Anschließen eines Headsets an einen Computer
Nur wenige Benutzer moderner Geräte wissen nicht, wie sie einen Kopfhörer an einen Computer anschließen, aber nicht jeder kann die Probleme lösen, die beim Anschließen auftreten. Berücksichtigen Sie einige Nuancen beim Anschließen und Einstellen der Kopfhörer für ihre Qualitätsarbeit bei verschiedenen Betriebssystemen.
Inhalt
Was sind die Anschlüsse?
Das Anschließen von Kopfhörern an einen Computer ist nicht schwierig, aber manchmal gibt es Probleme beim Einrichten des Geräts. Fast alle PC-Modelle haben Soundkarte. Sie kann in das Motherboard eingebaut werden oder Sie müssen über einen speziellen Stecker eine Verbindung herstellen. In jedem Fall kann das Gadget entweder an der Rückseite des Computers oder an der Vorderseite (wenn entsprechende Buchsen vorhanden sind) angeschlossen werden.
Wenn Sie sich das Bild unten ansehen, können Sie verstehen, wie Sie einen Kopfhörer mit einem Mikrofon an einen Computer anschließen.
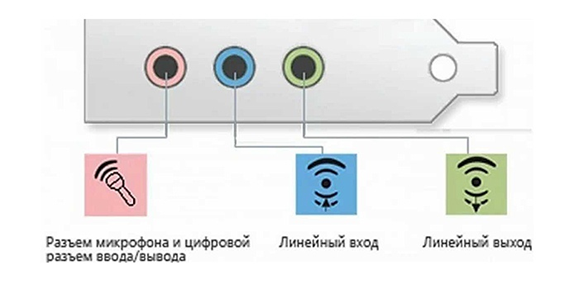
Der Kopfhörerausgang ist immer grün und der Mikrofoneingang ist rosa.. Da die Stecker der Geräte auch in den entsprechenden Farben lackiert sind, ist es sehr schwierig, einen Fehler zu machen und sie in andere Anschlüsse einzufügen. Ein grüner Stecker muss in die grüne Buchse und ein rosa Stecker in einen rosa Stecker eingeführt werden. In der rosafarbenen Buchse kann ein Kopfhörer als Mikrofon von einem Kopfhörer und einem Drittanbieter angeschlossen werden. Danach wird das angeschlossene Gerät mit einer speziellen Software konfiguriert (in Windows 10 sowie in den Versionen 8 und 7 sollte die Einstellung automatisch sein).

Auf einem Laptop sind Gadgets auf dieselbe Weise verbunden. Hersteller kann Stecker aufstecken Frontplatte Gerät entweder links.

In Laptops werden Headset-Buchsen manchmal straff gemacht, um die Lebensdauer zu verlängern. Befürchten Sie deshalb nicht, dass der Stecker nicht in die Steckdose passt.
Es ist zu beachten, dass die Stecker des für Computer entwickelten Headsets farblich gekennzeichnet sind, wenn ein Mikrofon am Kopfhörer vorhanden ist. Die Stecker des restlichen Headsets unterscheiden sich nicht in der Farbe. Es gibt beispielsweise ein Headset für telefon, die nicht zwei Stecker hat, sondern einen, bei dem die Kontakte für das Mikrofon und die Audiokanäle zusammengefasst sind. Es zeigt deutlich 3 Streifen, die die Kontakte trennen. Zwei Kontakte werden zum Anschließen von Audiokanälen verwendet, einer für ein Mikrofon.

Die neuen Modelle von Laptops verfügbar Kombibuchse, an die Sie Kopfhörer mit einem Mikrofon anschließen können, mit einem Stecker.

In der Nähe eines solchen Verbinders ist eine spezielle Markierung anzubringen. Wenn keine solche Buchse vorhanden ist und es 2 Standardbuchsen gibt, kann ein solches Headset über verbunden werden spezieller Adapter.

Dadurch wird klar, wie Kopfhörer vom Telefon an den Computer angeschlossen werden. Kopfhörer an der Frontplatte werden nach dem gleichen Prinzip angeschlossen: Wenn sich ein Mikrofon an den Kopfhörern befindet, wird eine Verbindung mit der rosafarbenen Buchse und den grünen Audiokanälen hergestellt.

Headset an einen PC anschließen
Jetzt wissen Sie, wie Sie einen Kopfhörer an einen Computer anschließen. Diese Aktion reicht jedoch nicht aus, damit das Gadget ordnungsgemäß funktioniert. Meistens fängt es jedoch sofort an, und es muss nichts eingerichtet werden. Es gibt jedoch Fälle, in denen die verbundenen Gadgets nicht funktionieren. Daher müssen Sie etwas unternehmen.
- Bevor Sie den Ton in den Kopfhörern einstellen, müssen Sie ihn auf einem anderen Gerät auf Leistung prüfen. Schließen Sie ihn beispielsweise an die Kopfhörerbuchse Ihres Smartphones oder Tablets an.
- Wenn das Headset funktioniert - bedeutet dies am PC keine treiber benötigt. Spielen Sie alle Audio- oder Videodateien ab, um deren Anwesenheit auf Ihrem Computer zu erkennen. Wenn der Ton in den Lautsprechern erscheint, bedeutet dies, dass die Treiber in Ordnung sind und Sie nur kleine Änderungen an den Einstellungen vornehmen müssen.
- Wenn noch keine Treiber vorhanden sind, müssen Sie zur PC-Systemsteuerung gehen und auf den Eintrag „Geräte-Manager“ klicken.
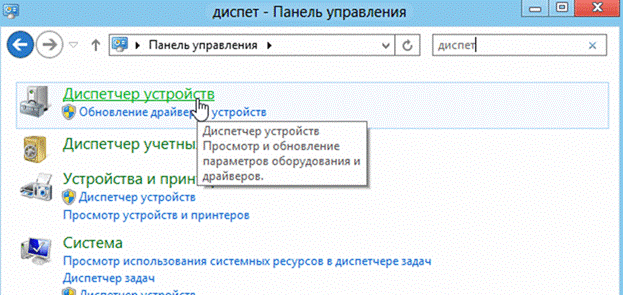
- Danach finden Sie die Zeile "Sound Video und Gaming-Geräte". Wenn sich daneben ein Ausrufezeichen befindet, müssen Sie den Treiber aktualisieren. Bevor Sie den Treiber installieren, müssen Sie eine Diskette mit den erforderlichen Programmen vorbereitet haben. Nach der Installation der Software sollte der Ton erscheinen. Falls keine Disc vorhanden ist, wählen Sie die Option für aus Suchsoftware im InternetInstallieren Sie dann das Ergebnis.
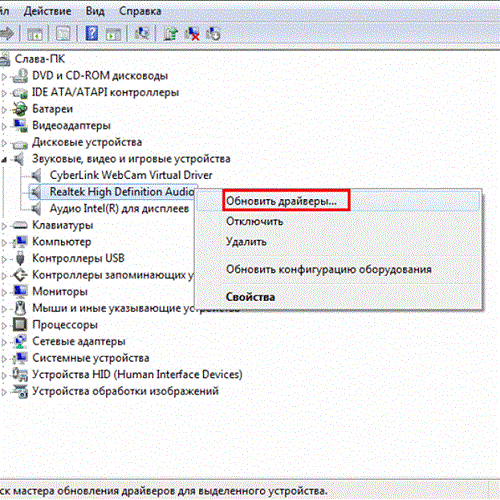
- Es wird auch empfohlen zu überprüfen Lautstärke einstellenKlicken Sie auf den Lautsprecher, der sich in der rechten unteren Ecke befindet.
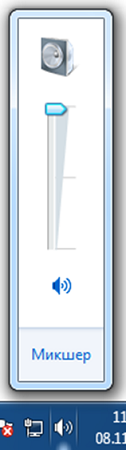
- Sie können die Lautstärke über die Registerkarte „Systemsteuerung“ überprüfen (in der zehnten Version des Betriebssystems (Windows 10) sehen alle Fenster gleich aus). Gehen Sie dazu auf den Punkt „Sound“ und klicken Sie auf die Zeile „Volume Adjustment“.
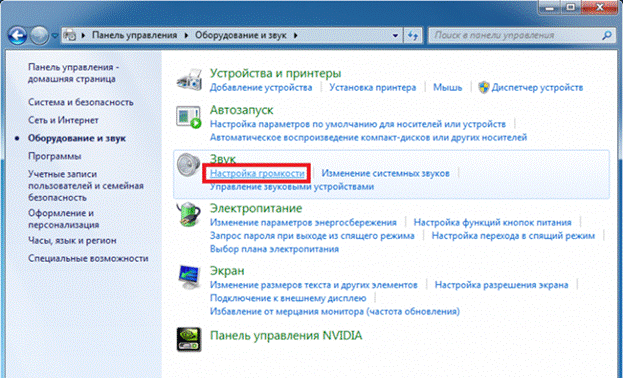
- Sie können überprüfen, ob der Sound auf Ihrem Computer funktioniert Lautstärkeregler. Wenn die Datei nach dem Einschalten nicht abgespielt wird, erfolgt keine Anzeige (Pulsation) am Regler.

Anschließen eines Headsets unter Windows 7
Bevor Sie die Kopfhörer an Ihrem Windows 7-Computer einrichten, müssen Sie sie an der Rückseite oder an der Vorderseite des Geräts an die entsprechenden Anschlüsse anschließen (Sie wissen bereits, wie sie richtig angeschlossen werden). Dann müssen Sie die Musikdatei abspielen. Wenn das Headset einen Ton enthält, kann die Verbindung als beendet betrachtet werden. Wenn im Kopfhörer des Computers kein Ton zu hören ist, führen Sie folgende Schritte aus (diese Anleitung eignet sich auch zum Einrichten des Gadgets auf dem Laptop).
- Fahren Sie mit der Maus über das Bild des Lautsprechers am rechten unteren Bildschirmrand (rechts) und klicken Sie mit der rechten Maustaste.
- Als nächstes wählen Sie auf der erscheinenden Registerkarte die Zeile „Wiedergabegeräte“.
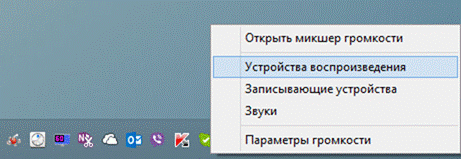
- Im nächsten Fenster sehen Sie eine Liste der auf Ihrem Computer installierten Geräte.Sie können von einem bis zu mehreren in der Liste sein (abhängig davon, welche Geräte für die Wiedergabe verwendet werden). Stellen Sie sicher, dass sich neben dem Punkt „Kopfhörer“ ein grünes Häkchen befindet.
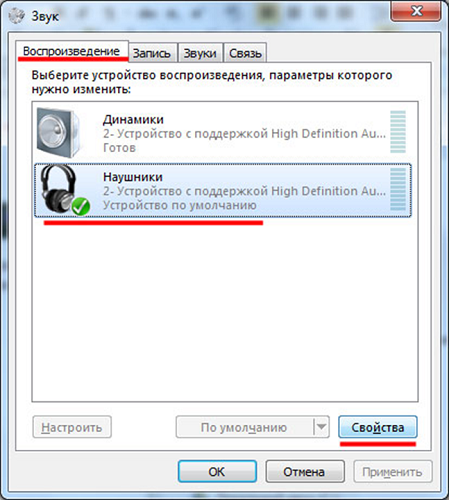
- Wenn sich die Marke nicht lohnt, müssen Sie dieses Gerät auswählen: Klicken Sie mit der rechten Maustaste und klicken Sie im Popup-Fenster auf "Standardmäßig verwenden".

- Wählen Sie im nächsten Schritt den Punkt „Lautsprecher“ und klicken Sie auf die Schaltfläche „Anpassen“ unten im Fenster (links).
- Danach wählen Sie die Stereo-Audiokanäle aus und klicken Sie auf „Check“. Der Test wird beginnenWährenddessen müssen Sie den Ton von den auf dem Bildschirm angezeigten Kanälen hören. Wenn alles gut ist, klicken Sie auf "Weiter".
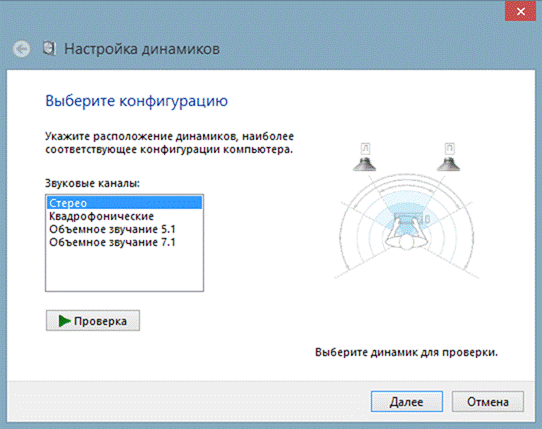
- Aktivieren Sie in den Lautsprechereinstellungen das Kontrollkästchen neben der Zeile "Left and right front" und klicken Sie auf "Next" und "Finish".
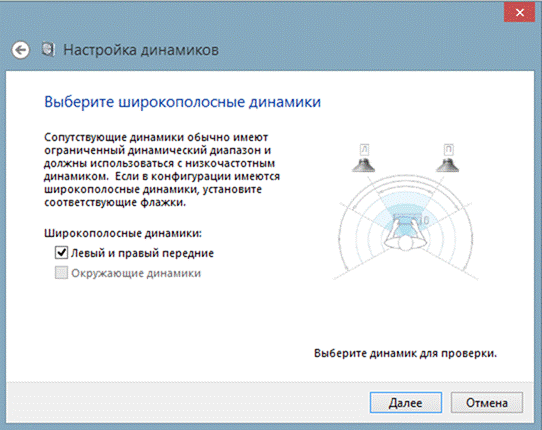
- Im "Sound" -Fenster gegenüber ist "Speakers" Equalizer-Skala. Während der Wiedergabe der Audiodatei sollte die Waage mit grün gefüllt sein. Wenn dies nicht der Fall ist, müssen Sie nach einem anderen Grund suchen.

- Wenn die Anzeige auf der Waage steht und die Lautstärke auf Null eingestellt ist, ist möglicherweise kein Ton zu hören.
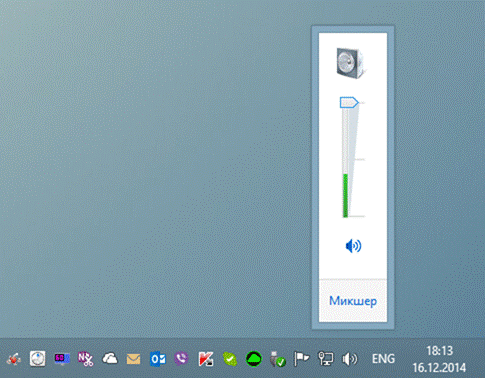
- Wenn der Lautstärkepegel jedoch richtig eingestellt ist und es einen Hinweis darauf gibt, dass Musik abgespielt wird und die Kopfhörer nicht eingeschaltet werden konnten, dann auch Headset ist fehlerhaftoder Sie haben es in den falschen Steckplatz gesteckt.
Die obigen Einstellungen können auf das Windows 10-Betriebssystem (Windows 10) angewendet werden, wenn Sie nicht wissen, wie das Gadget direkt in diesem Gerät aktiviert wird.
Mikrofon einrichten
Bevor Sie das Mikrofon unter Windows 7 oder 8 sowie unter Windows 10 verwenden können, müssen Sie es konfigurieren.
- Nachdem Sie das Mikrofon an die entsprechende PC-Buchse angeschlossen haben, klicken Sie mit der rechten Maustaste auf das Lautsprechersymbol und wählen Sie „Aufnahmegeräte“.

- Installieren Sie das Mikrofon Standardgerät.

- Überprüfen Sie im nächsten Menü die Funktion des Mikrofons, beispielsweise, um einige Töne zu erzeugen. Wenn es funktioniert, reagiert der Schakal pulsierend.
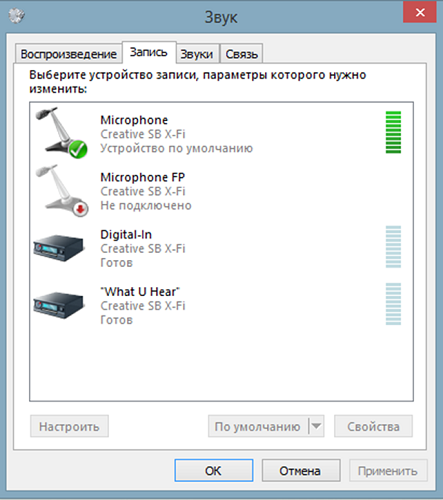
- Wenn keine Welligkeit vorhanden ist oder schwach ist, klicken Sie mit der rechten Maustaste auf den Punkt „Mikrofon“ und wählen Sie dann „Eigenschaften“.

- Wählen Sie im geöffneten Fenster die Registerkarte "Levels", stellen Sie den Wert "80" am Controller ein und testen Sie das Gerät erneut.
Es gibt auch Kopfhörer mit Mikrofon, die über einen USB-Anschluss an einen Computer angeschlossen werden können. In den meisten Fällen ist die Einstellung automatisch, nachdem sie verbunden sind.

/rating_on.png)
/rating_off.png)











